How to add Astar (ASTR) to MetaMask
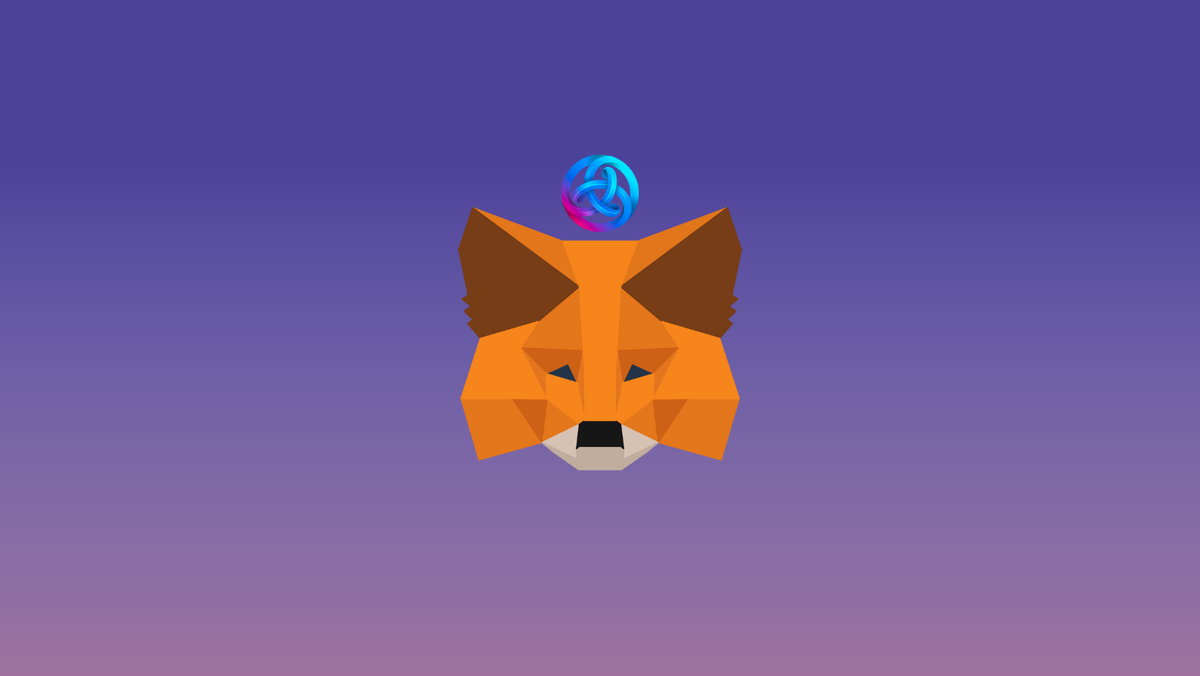
Astar Network is one of the leading smart contract hubs that connects the Polkadot ecosystem to Ethereum, Cosmos, and all major layer 1 blockchains.
In this guide, we show you how to connect Astar network to your MetaMask Wallet.
What is Astar and MetaMask?
Astar Network connects the Polkadot ecosystem to Ethereum, Cosmos, and all major Layer 1 Blockchains. It supports dApps using multiple virtual machines WASM and EVM and offers the best technology and financial incentives via Build2Earn and Astar Incubation Program.
MetaMask on the other hand is one of the most widely-used Wallets. You can send, receive, and manage tokens and cryptocurrencies from Ethereum, Binance Smart Chain, and other blockchains. With MetaMask, you can store NFTs, crypto art, and other crypto collectibles. Its browser extension is compatible with Chrome, Firefox, Edge, and Brave.
Step 1: Install MetaMask Extension on Chrome
This step is only for those who don't have MetaMask installed in their browser. For the purpose of this guide, we are using Chrome browser as an example but the principle steps are similar when installing MetaMask in other browsers.
You can install the MetaMask using the official website or go directly to google chrome web store
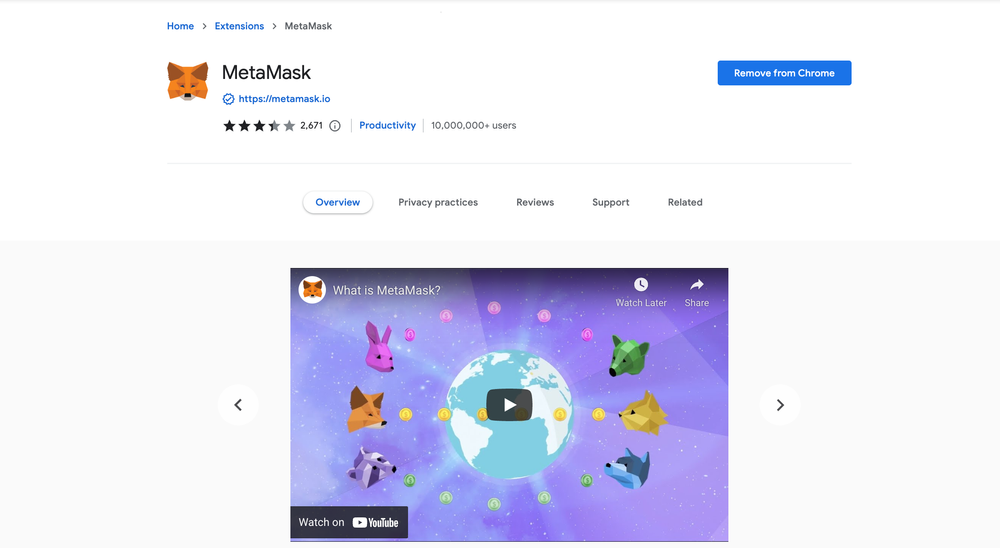
Check the number of downloads to make sure that the legitimate MetaMask is being installed, as there are plenty of fake MetaMask wallets.
Click the Add to Chrome button & you should have your wallet installed.
Once you’ve installed, MetaMask will appear as an extension and can easily be accessed through “Settings” on Google Chrome where you can pin the wallet extension for ease of access.
Step 2: Login to your MetaMask Wallet
If you are new to MetaMask, create a wallet after installing MetaMask which will require you to choose a password and store a recovery phrase (Make sure to store your recovery phrase in a safe place).
If you already have a wallet created then log in using your MetaMask password.
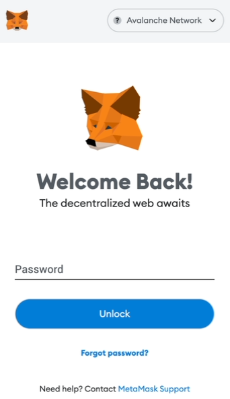
In order to log in, click on the MetaMask Chrome extension, enter your password, and click on “Unlock”.
Step 3: Set up Astar network on MetaMask Wallet
Our final step is to set up the ASTR network on your MetaMask wallet after you have logged in. Open the MetaMask wallet on a new browser tab by simply clicking on the MetaMask logo on the top right extension area.
Click the three dots in the top-right and select the “Expand view”.
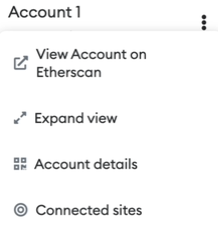
By clicking on “Expand view” you will be able to interact with your MetaMask wallet interface on a larger screen.
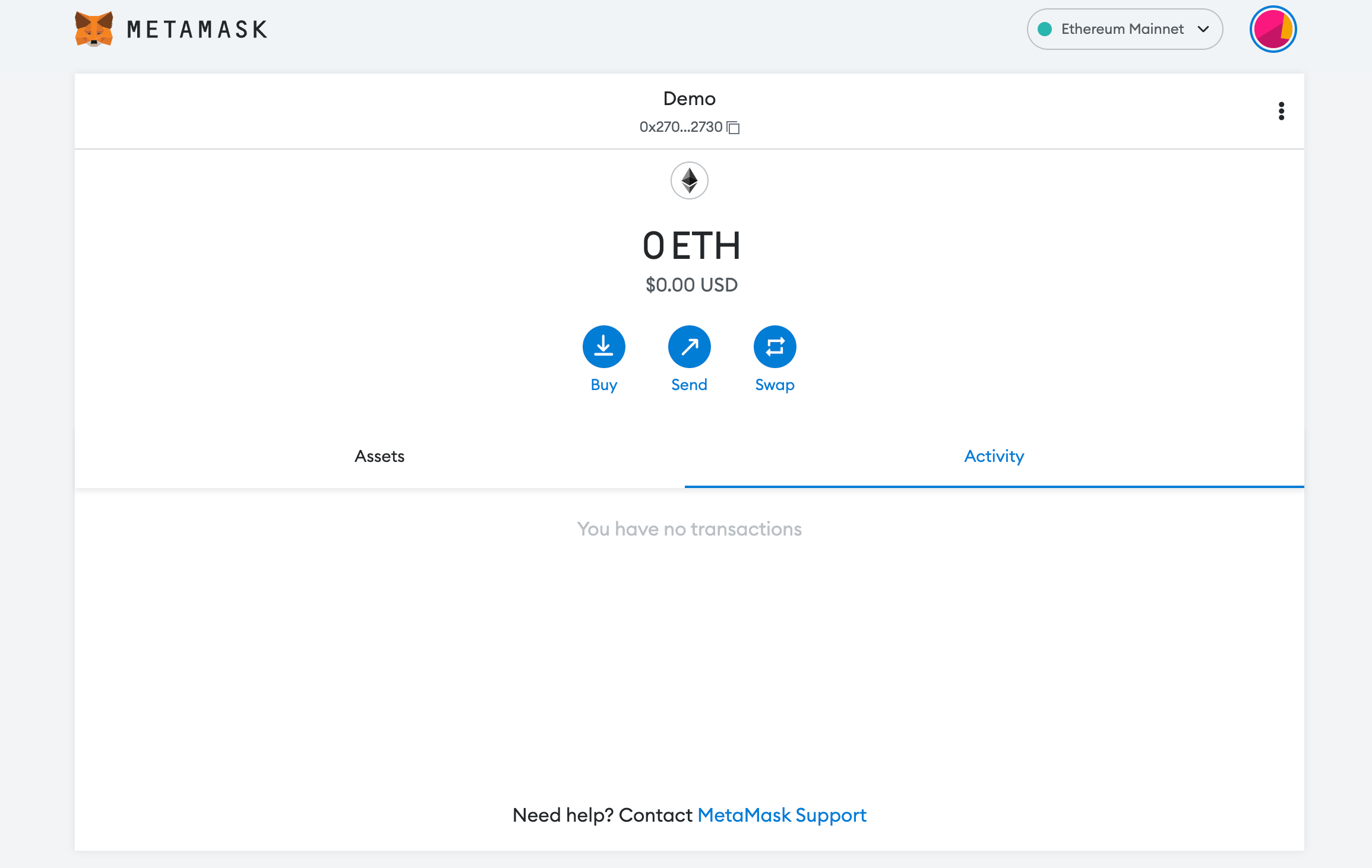
In order to add a new chain network or switch between different blockchain networks, you will need to click on the network tab which by default will show "Ethereum Mainnet" on the top right hand corner.
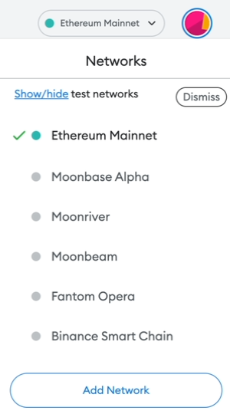
Click on Add Network in order to add ASTR network to your MetaMask Wallet.
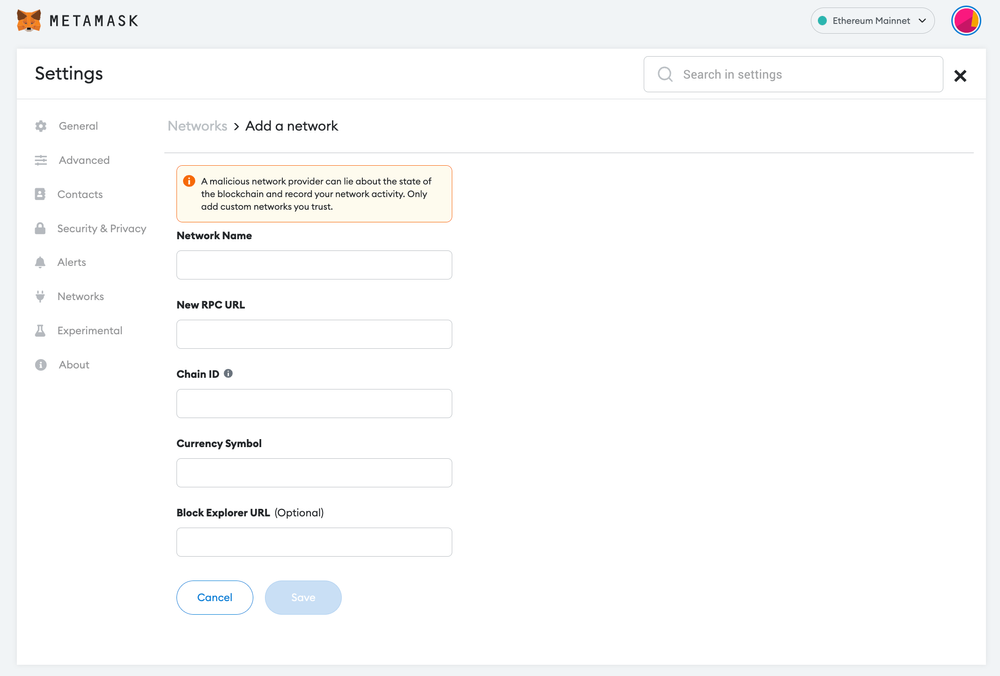
Now you should be able to provide all the required ASTR network details.
This includes the network name, new RPC URL, chain ID, currency symbol, and block explorer URL. Simply copy and paste the required chain info from below.
Astar mainnet info:
Network Name: Astar Mainnet
Network URL:https://public-node-api.Astarapi.com/v1/cypress
Chain ID: 592
Currency Symbol: Astr
Block Explorer URL: https://astar.subscan.io/Astar testnet info:
Network Name: Astar testnet Shibuya
Network https://rpc.shibuya.astar.network:8545
Chain ID: 81
Currency Symbol: Astr
Block Explorer URL: https://shibuya.subscan.ioAfter entering all the required details, simply select “Save”. You will be redirected to your wallet where you will see ASTR network added.
Popular Tags : Astar (ASTR) to MetaMask, Astar MetaMask, astar metamask binance, Astar Network, Astar Network token, Astar price





