Bitcoin Lightning node and wallet setup on Ubuntu.

This guides go through setting up bitcoin lightning node and wallet on an Ubuntu linux machine.
Feel free to jump across the content with below links.
- Preparing the environment
- Bitcoin Core
- btc-rpc-explorer
- Electrum Wallet
- Electrum Personal Server
- Take a break to sync
- c-lightning
- Spark Wallet
- Startup services
- SSH access (optional)
- Tor Hidden Services
- Updating software
Preparing the environment
Updates
# Fetch the list of available updates, upgrade current
sudo apt update &&
sudo apt upgrade -y &&
sudo apt autoremove -ySecurity
# Setup firewall
sudo ufw enable &&
sudo ufw allow from 127.0.0.1 to any &&
# Secure shared memory
echo "tmpfs /run/shm tmpfs defaults,noexec,nosuid 0 0" | sudo tee -a /etc/fstabEdit /etc/sysctl.conf
sudo gedit /etc/sysctl.conf
Copy this, paste at the bottom and save.
Common dependencies
sudo apt install -y nodejs npm git &&
# Install global npm packages to ~/.npm-global (prevents permission headaches, see https://docs.npmjs.com/resolving-eacces-permissions-errors-when-installing-packages-globally)
mkdir ~/.npm-global && npm config set prefix '~/.npm-global' &&
echo 'export PATH=~/.npm-global/bin:$PATH' | tee -a ~/.profile ~/.bashrc && source ~/.profilePGP keyservers
At the time of writing, the default gpg keyservers appears to be unavailable. They can be changed to Ubuntu's keyservers with:
echo 'keyserver hkp://keyserver.ubuntu.com' | tee -a ~/.gnupg/gpg.confDeveloper signing keys
Add the public keys of the developers whose software we'll be using. This is required for later verifying their signatures.
Also interesting our guide to deploy Bitcoin on full node.
Please verify these keys first! Some places to start looking:
- https://bitcoincore.org/en/download/
- https://github.com/spesmilo/electrum/tree/master/pubkeys
- https://keybase.io/rusty
- https://tailsjoin.github.io/
- https://github.com/shesek/spark-wallet#code-signing--reproducible-builds
- https://keybase.io/danjanosik
# Wladimir J. van der Laan (Bitcoin Core binary release signing key) <laanwj@gmail.com>
gpg --recv-keys 01EA5486DE18A882D4C2684590C8019E36C2E964 &&
# Thomas Voegtlin (Electrum maintainer) <thomasv@electrum.org>
gpg --recv-keys 6694D8DE7BE8EE5631BED9502BD5824B7F9470E6 &&
# Rusty Russell (Bitcoin Core contributor and c-lightning maintainer) <rusty@rustcorp.com.au>
gpg --recv-keys 15EE8D6CAB0E7F0CF999BFCBD9200E6CD1ADB8F1 &&
# Chris Belcher (Electrum Personal Server and JoinMarket maintainer) <false@email.com>
gpg --recv-keys 0A8B038F5E10CC2789BFCFFFEF734EA677F31129 &&
# Nadav Ivgi (Spark, Lightning Charge, Esplora) <nadav@shesek.info>
gpg --recv-keys FCF19B67866562F08A43AAD681F6104CD0F150FC &&
# Dan Janosik (btc-rpc-explorer maintainer) <dan@47.io>
gpg --recv-keys F579929B39B119CC7B0BB71FB326ACF51F317B69Tor
To install Tor as a system service:
sudo apt install -y torTor will automatically start running as a background service.
To install the Tor Browser Bundle:
sudo apt install -y torbrowser-launcher && # Fix for https://bugs.python.org/issue20087, necessary for torbrowser-launcher < 0.3sudo update-locale LANG=en_US.UTF-8 && source /etc/default/localeYou can start the tor browser with torbrowser-launcher from the command line, or using the launcher (due to the locale bug, this only works after a logout & login)
We have also written an article on Git troubleshooting.
Bitcoin Core
Installing
# Create dir for installation files
mkdir -p ~/bitcoin-installation && cd ~/bitcoin-installation && rm -rf * &&
# Download binaries
wget https://bitcoincore.org/bin/bitcoin-core-0.17.1/bitcoin-0.17.1-x86_64-linux-gnu.tar.gz &&
# Download signature
wget https://bitcoincore.org/bin/bitcoin-core-0.17.1/SHA256SUMS.asc &&
# Verify signature - should see "Good signature from Wladimir J. van der Laan (Bitcoin Core binary release signing key) <laanwj@gmail.com>"
gpg --verify SHA256SUMS.asc &&
# Verify the binary matches the signed hash in SHA256SUMS.asc - should see "bitcoin-0.17.1-x86_64-linux-gnu.tar.gz: OK"
grep bitcoin-0.17.1-x86_64-linux-gnu.tar.gz SHA256SUMS.asc | sha256sum -c - &&
# Unpack binaries
tar xvf bitcoin-0.17.1-x86_64-linux-gnu.tar.gz &&
# Install binaries system-wide (requires password)
sudo cp bitcoin-0.17.1/bin/* /usr/binConfiguring
Create and edit bitcoin.conf
mkdir -p ~/.bitcoin &&gedit ~/.bitcoin/bitcoin.confAdd the following and save:
server=1
# Connect via Tor, comment if you prefer to connect directly
proxy=127.0.0.1:9050
# No incoming connections (requires port forwarding or an hidden service)
nolisten=1
# For faster sync, set according to available memory. For example, with 8GB memory, something like dbcache=5000 might make sense. Check total memory with `free -m`.
# For reduced memory usage, this can be tuned down or removed once the initial sync is complete. The default is 300 (mb).
dbcache=1000
# Optional extended transaction index (takes more space, required for btc-rpc-explorer)
txindex=1
# Reduce storage requirements (won't work with btc-rpc-explorer)
# prune=50000 # ~6 months, 50GB
# Reduce bandwidth requirements (node won't show unconfirmed transactions)
# blocksonly=1Also see jlopp's bitcoin core config generator.
Running
bitcoindTo test bitcoind is running:
bitcoin-cli getblockchaininfo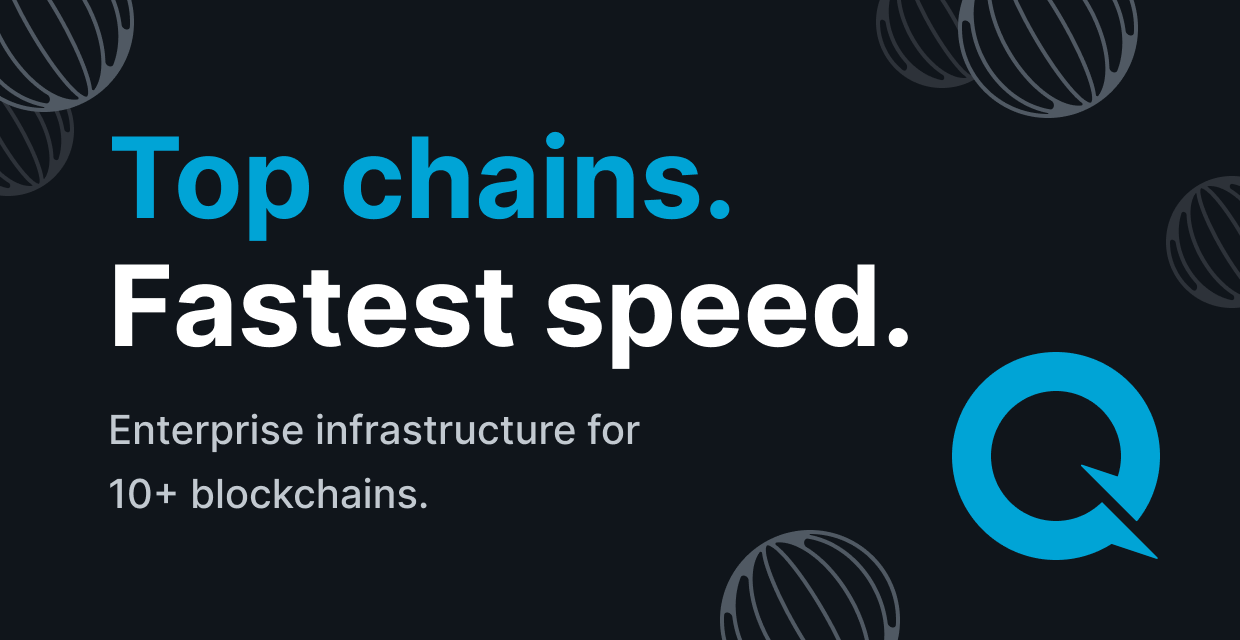
btc-rpc-explorer
Installing
# Cleanup previous source code files (if any)
rm -rf ~/btc-rpc-explorer &&
# Download source
git clone https://github.com/janoside/btc-rpc-explorer ~/btc-rpc-explorer && cd ~/btc-rpc-explorer &&
git checkout 1ca6f54b93a56d942a90f3e0072265c9df3b9e6c &&
# Verify signature - should see "Good signature from Dan Janosik <dan@47.io>"
git verify-commit HEAD &&
# Install user-wide
npm install -gConfiguring
Create and edit ~/.config/btc-rpc-explorer.env, add the following line to enable password protection:
BTCEXP_BASIC_AUTH_PASSWORD=mySecretPassword
Note: don't forget to change mySecretPassword to your own password. You can set the password to anything, it will be required to access the explorer.Refer to the btc-rpc-explorer docs for the full list of options.
Running
btc-rpc-explorer
Then open http://localhost:3002/node-status and login with an empty username and your superSecretPassword.
Electrum Wallet
Click on the following link If you would like more information on Electrum wallet.
Installing
# Install dependencies
sudo apt install -y python3-setuptools python3-pyqt5 python3-pip &&
# Create dir for installation files
mkdir -p ~/electrum-installation && cd ~/electrum-installation && rm -rf * &&
# Download source
wget https://download.electrum.org/3.3.4/Electrum-3.3.4.tar.gz &&
# Download signature
wget https://download.electrum.org/3.3.4/Electrum-3.3.4.tar.gz.asc &&
# Verify signature - should see "Good signature from Thomas Voegtlin (https://electrum.org) <thomasv@electrum.org>"
gpg --verify Electrum-3.3.4.tar.gz.asc Electrum-3.3.4.tar.gz &&
# Unpack
tar xvf Electrum-3.3.4.tar.gz && cd Electrum-3.3.4 &&
# Install dependencies
pip3 install .[fast] &&
# Install system-wide (requires sudo password)
sudo ./setup.py installConfiguring
# Connect to local EPS server only
electrum setconfig server 127.0.0.1:50002:s &&
electrum setconfig oneserver true
Running
Electrum can now be opened from the launcher or using the command line with electrum.
Note: You may now open Electrum and configure a wallet, but it won't connect to a server until EPS is configured (next step) and bitcoind is synced.Electrum Personal Server
Installing
# Cleanup previous source code files (if any)
rm -rf ~/eps &&
# Download source
git clone https://github.com/chris-belcher/electrum-personal-server.git ~/eps && cd ~/eps &&
# Checkout v0.1.6 (latest stable)
git checkout eps-v0.1.6 &&
# Verify signature - should see 'Good signature from "Chris Belcher <false@email.com>"'
git verify-commit HEAD &&
# Install user-wide
pip3 install --user .Configuring
Copy the sample configuration file as config.cfg and edit it:
cp ~/eps/config.cfg_sample ~/eps/config.cfg &&
gedit ~/eps/config.cfg
Find your Master Public Key in electrum wallet (Wallet > Information) and add it to config.cfg under [master-public-keys] as a new line with {wallet_name}={master_pubkey}. wallet_name can be anything. For example:
mywallet=zpub6rFR7y4Q2AijBEqTUquhVz398htDFrtymD9xYYfG1m4wAcvPhXNfE3EfH1r1ADqtfSdVCToUG868RvUUkgDKf31mGDtKsAYz2oz2AGutZYsSave config.cfg
Running
electrum-personal-server ~/eps/config.cfgWhen running for the first time, EPS will import the addresses and quit. You should start it again.
If you're importing an existing wallet with historical transactions, a rescan will be required: electrum-personal-server-rescan ~/eps/config.cfg
Note: Electrum Wallet will only connect to Electrum Personal Server once bitcoind is synced.
Take a break to sync
Now is a good time to sit back and wait for all the Bitcoin blocks to download before continuing to the Lightning part. It will take quite a while. You can follow the progress on the terminal with bitcoin-cli getblockchaininfo or with btc-rpc-explorer on http://localhost:3002/node-status
Meanwhile you may want to setup startup services for bitcoind, btc-rpc-explorer and eps and test a restart.
You may also continue to setting up remote access to btc-rpc-explorer and EPS from your local network, or from anywhere using Tor Hidden Services.
Once the sync is complete, Electrum wallet should connect to EPS (a green circle on the bottom-right) and we can continue to the Lightning part!
c-lightning
Installing
# Install dependencies
sudo apt install -y autoconf automake build-essential libtool libgmp-dev libsqlite3-dev net-tools zlib1g-dev &&
# Cleanup previous source code files (if any)
rm -rf ~/lightning &&
# Download source
(git clone https://github.com/ElementsProject/lightning ~/lightning || git -C ~/lightning fetch) &&
# Checkout latest stable
cd ~/lightning && git checkout v0.7.0 &&
# Verify signature - should see: Good signature from "Rusty Russell <rusty@rustcorp.com.au>"
git verify-tag v0.7.0 &&
# Build
./configure && make &&
# Install system-wide (requires sudo password)
sudo make installConfiguring
Create and edit ~/.lightning/config
mkdir -p ~/.lightning &&gedit ~/.lightning/configAdd the following and save:
# default network is testnet,"bitcoin" means mainnet
network=bitcoin
# connect via Tor, comment to connect directly
# might be wise to turn-off during initial sync
proxy=127.0.0.1:9050
# Peers won't be able to initiate the opening of new channels with this node (the node will initiate instead). To allow that, a static IP or a Tor hidden service must be configured.
autolisten=false
# uncomment to set your own (public) alias. By default a random one is chosen.
# for privacy reasons, it is recommended not to set a custom alias.
#alias=MyPublicNodeAliasRunning
lightningd --log-level=debug
To test c-lightning is running:
lightning-cli getinfo
Backup
There are two important files to backup:
~/.lightning/hsm_secret must be backed up once. ~/.lightning/lightningd.sqlite3 must be backed up regulary.
Instructions for setting up backups are available here, including optional encrypted cloud backups to Keybase.
Spark Wallet
Installing
# Create dir for installation files
mkdir -p ~/spark-installation && cd ~/spark-installation && rm -rf * &&
# Download npm package
wget https://github.com/shesek/spark-wallet/releases/download/v0.2.4/spark-wallet-0.2.4-npm.tgz &&
# Download signature
wget https://github.com/shesek/spark-wallet/releases/download/v0.2.4/SHA256SUMS.asc &&
# Verify signature - should show "Good signature from Nadav Ivgi <nadav@shesek.info>"
gpg --verify SHA256SUMS.asc &&
# Verify the downloaded binary matches the signed hash in SHA256SUMS.asc
grep spark-wallet-0.2.4-npm.tgz SHA256SUMS.asc | sha256sum -c - &&
# Install user-wide
npm install -g spark-wallet-0.2.4-npm.tgzConfiguring
The default configuration options should work out-of-the-box. You may set custom config options in ~/.spark-wallet/config.
To set custom login credentials instead of the randomly generated ones, add a line with login=myUsername:myPassword.
Refer to the spark docs for the full list of options.
Running
spark-wallet --pairing-url
Spark will automatically generate random credentials and save them to ~/.spark-wallet/cookie.
The --pairing-url option will print the pairing url, which includes your wallet access key. You can open this URL to access your wallet. It will look like that: http://localhost:9737/?access-key=[...].
You may also use --pairing-qr to print a qr with the pairing url (useful for mobile access).
Startup services
Note: If you already have the services running from the terminal, stop them before starting the systemd service.
Stage 1: Bitcoin, EPS, btc-rpc-explorer
# Download home-node repo
git clone https://github.com/bitembassy/home-node ~/home-node && cd ~/home-node &&
# Verify signature - should see "Good signature from Nadav Ivgi <nadav@shesek.info>"
git verify-commit HEAD &&
# Copy service init files
sudo cp init/{bitcoind,eps,btc-rpc-explorer}.service /etc/systemd/system/ &&
# Reload systemd, enable services, start them
sudo systemctl daemon-reload &&
sudo systemctl start bitcoind && sudo systemctl enable bitcoind &&
sudo systemctl start eps && sudo systemctl enable eps &&
sudo systemctl start btc-rpc-explorer && sudo systemctl enable btc-rpc-explorerStage 2: Lightning, Spark
# Copy service init files
sudo cp ~/home-node/init/{lightningd,spark-wallet}.service /etc/systemd/system/ &&
# Reload systemd, enable services, start them
sudo systemctl daemon-reload &&
sudo systemctl start lightningd && sudo systemctl enable lightningd &&
sudo systemctl start spark-wallet && sudo systemctl enable spark-walletControlling services
- Start:
sudo systemctl start <name> - Restart:
sudo systemctl restart <name> - Stop:
sudo systemctl stop <name> - Status:
sudo systemctl status <name>
The services names are: bitcoind,lightningd,btc-rpc-explorer,eps and spark-wallet
LAN access
To connect to EPS, Spark and btc-rpc-explorer over the local network you will need to configure the services to bind on 0.0.0.0 and add a firewall rule allowing local connections.
Configuring the services
- To configure EPS: open
~/eps/config.cfgand under[electrum-server]changehost=127.0.0.1tohost=0.0.0.0. - To configure Spark: open
~/.spark-wallet/configand add a new line withhost=0.0.0.0. - To configure btc-rpc-explorer: open
~/.config/btc-rpc-explorer.envand add a new line withBTCEXP_HOST=0.0.0.0.
You can configure all three using the following commands:
Restart the services for the changes to take effect:
sudo systemctl restart eps && sudo systemctl restart spark-wallet && sudo systemctl restart btc-rpc-explorer
Firewall rules
You will need to add a firewall rule allowing access from your local network IP address range. For example, if your IP range is 192.168.1.x, run:
sudo ufw allow from 192.168.1.0/24 to any port 50002,3002,9737,22 proto tcpThe following script can be used to try and automatically detect your network IP range and add a matching firewall rule:
ips=($(ip -4 -o -f inet addr show | grep 'scope global dynamic' | tr -s ' ' | cut -d' ' -f4)) &&
if [ ${#ips[@]} -ne 1 ]; then echo "multiple networks found, cannot determine IP address"; \
else (set -x; sudo ufw allow from ${ips[0]} to any port 50002,3002,9737,22 proto tcp); fiNote: You may want to define a Static DHCP Lease on your router for your node, so the IP won't change and local clients can find it.
SSH access (optional)
sudo apt install -y openssh-server &&
# disable root login, disable password auth
sudo sed -i 's/^PermitRootLogin .*/PermitRootLogin no/' /etc/ssh/sshd_config &&
sudo sed -i 's/^PasswordAuthentication .*/PasswordAuthentication no/' /etc/ssh/sshd_config &&
sudo service ssh reload
# TODO: set nonstandard SSH port? instructions for setting up keys?To ensure SSH access availability, you may want to accept SSH connections from all sources with sudo ufw allow ssh. This is less secure than white-listing source IPs, but may be considered acceptable for the SSH daemon.
Tor Hidden Services
Edit /etc/tor/torrc, add:
HiddenServiceDir /var/lib/tor/hidden_service/
HiddenServiceVersion 3
HiddenServicePort 50002 127.0.0.1:50002
HiddenServicePort 3002 127.0.0.1:3002
HiddenServicePort 9737 127.0.0.1:9737
HiddenServicePort 9090 127.0.0.1:9090
HiddenServicePort 22 127.0.0.1:22
Then restart with: sudo service tor restart
To get your .onion hostname: sudo cat /var/lib/tor/hidden_service/hostname
To make Spark aware of its .onion address, edit ~/.spark-wallet/config and add a line with: public-url=http://[your-host-name].onion:9737/
This can be done automatically with: echo public-url=http://`sudo cat /var/lib/tor/hidden_service/hostname`:9737/ | tee -a ~/.spark-wallet/config
Your onion server exposes the following services:
- Port
50002: Electrum Personal Server - Port
9737: Spark Wallet - Port
3002: btc-rpc-explorer - Port
9090: Cockpit - Port
22: SSH server
For example, to access btc-rpc-explorer, open [your-host-name].onion:3002 on any Tor Browser.
Updating software
You can update the installed software by re-running the installation scripts. You can copy the commands from this README, or fetch and run them from git using:
# Download home-node repo
git clone https://github.com/bitembassy/home-node ~/home-node && cd ~/home-node &&
# Verify signature - should see "Good signature from Nadav Ivgi <nadav@shesek.info>"
git verify-commit HEAD &&
# To update bitcoin core
./scripts/install-bitcoin.sh &&
# To update c-lightning
./scripts/install-clightning.sh &&
# To update electrum
./scripts/install-electrum.sh &&
# To update electrum personal server
./scripts/install-eps.sh &&
# To update spark wallet
./scripts/install-spark.sh &&
# To update btc-rpc-explorer
./scripts/install-btc-rpc-explorer.shMaterials for this guide was taken from the following git repository sources:







